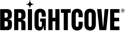Aperçu
Vous pouvez contrôler la résolution de votre vidéo de sortie en utilisant un ou plusieurs paramètres de résolution.
1. Commencez par régler soit Taille , largeur , ou la taille . width et height avoir préséance sur size. Si vous ne définissez aucun de ces paramètres, la résolution vidéo d'origine sera conservée.
2. Déterminez ensuite si vous souhaitez augmenter la taille des vidéos lorsque l'entrée est plus petite que votre sortie cible (haut de gamme). Par défaut, nous ne mettrons pas les vidéos à l'échelle. Souvent, votre lecteur vidéo peut très bien mettre à l'échelle les vidéos pour vous, il n'est donc pas nécessaire de mettre à l'échelle la vidéo au moment de l'encodage (ce qui ne fait qu'augmenter la taille du fichier).
3. Enfin, sélectionnez une approche du rapport hauteur / largeur. Si votre vidéo d'entrée présente un rapport hauteur/largeur différent de la résolution que vous choisissez, vous pouvez soit conserver le rapport hauteur/largeur d'origine, étirer la vidéo en fonction du rapport hauteur/largeur cible, rogner l'entrée pour correspondre au format d'image cible, ou tampon la vidéo avec des barres noires pour correspondre au rapport d'aspect cible.
Taille
size:String
Versions de l'API : V2
Parent : sorties
Valeurs valides : WxH, où W et H sont respectivement la largeur et la hauteur. Les deux dimensions doivent être un entier divisible par 4.
Types de tâches compatibles : VOD
Exemple : 480 x 320
Description :
La résolution du fichier de sortie, exprimée en LxH, comme 640 × 480 ou 1280 × 720. Notez que largeur et la taille ont priorité sur la taille.
Le mode Aspect sera préservé par défaut. Par conséquent, si la vidéo d'entrée est 16:9 et qu'une résolution de sortie 4:3 est demandée, la sortie conservera le format 16:9. Cela entraînera que les dimensions de sortie ne correspondent pas à la taille demandée. Utilisation aspect_mode pour contrôler cela.
{
"input": "s3://zencodertesting/test.mov",
"outputs": [
{
"size": "480x320"
}
]
}
Voir également: largeur , la taille , et aspect_mode
largeur
width:Integer
Versions de l'API : V2
Parent : sorties
Valeurs valides : Entiers divisibles par 4.
Types de tâches compatibles : VOD
Exemple : 480
Description :
Largeur de l'image vidéo. Si aucune largeur n'est fournie, nous utiliserons la largeur d'origine ou l'échelle à Taille ou la taille réglage.
Notez que la largeur et la taille avoir la priorité sur Taille.
{
"input": "s3://zencodertesting/test.mov",
"outputs": [
{
"width": "480"
}
]
}
hauteur
height:Integer
Versions de l'API : V2
Parent : sorties
Valeurs valides : Entiers divisibles par 4.
Types de tâches compatibles : VOD
Exemple : 640
Description :
Hauteur de l'image vidéo. Si aucune hauteur n'est fournie, nous utiliserons la hauteur d'origine ou l'échelle pour Taille ou largeur réglage.
Notez que largeur et la hauteur ont priorité sur Taille.
{
"input": "s3://zencodertesting/test.mov",
"outputs": [
{
"height": "640"
}
]
}
haut de gamme
upscale:Boolean
Versions de l'API : V2
Parent : sorties
Valeur par défaut : false
Valeurs valides : vrai ou faux
Types de tâches compatibles : VOD
Exemple : vrai
Description :
Par défaut, Zencoder n'augmentera pas la taille (ou « haut de gamme ») d'une vidéo en entrée pour correspondre à la largeur et à la hauteur spécifiées dans une demande d'API . En règle générale, la mise à l'échelle d'une vidéo ne fait qu'augmenter la taille, mais n'augmente pas vraiment la qualité. Votre appareil de lecture (Flash, vidéo HTML5, iPhone, etc.) peut augmenter la taille d'une vidéo plutôt que de demander à l'encodeur de le faire.
Mais si vous voulez forcer Zencoder à augmenter la taille d'une vidéo d'entrée, définissez « haut de gamme » sur true. Si vous le faites, une vidéo d'entrée plus petite que la résolution de sortie s'agrandira pour s'adapter à la résolution. Par exemple, si vos spécifications de sortie sont de 480 × 360 et que quelqu'un soumet une vidéo de 320 × 240, la vidéo sera redimensionnée à 480 × 360 si vous définissez cette option sur vrai, et restera à 320 × 240 dans le cas contraire.
{
"input": "s3://zencodertesting/test.mov",
"outputs": [
{
"upscale": true
}
]
}
aspect_mode
aspect_mode:String
Versions de l'API : V2
Parent : sorties
Par défaut : Conserver
Valeurs valides : conserver, étirer, rogner ou tampon
Types de tâches compatibles : VOD
Exemple : culture
Description :
Si le rapport d'aspect de l'entrée ne correspond pas au rapport d'aspect de sortie demandé, quelle devrait être la résolution de sortie ? « aspect_mode » contrôle cette décision. Notez que la largeur et la hauteur peuvent être modifiées.
Par exemple, supposons qu'un fichier d'entrée soit 1280 × 720 (écran large 16:9), mais que la sortie cible est 640 × 480 (standard 4:3). Il existe quatre approches de base pour résoudre ce problème, et Zencoder les prend toutes en charge.
- préserver: Par défaut, Zencoder conservera le rapport hauteur / largeur du fichier d'origine, donc si vous soumettez un contenu grand écran et demandez une résolution standard, le fichier de sortie conservera le rapport hauteur / largeur grand écran et s'adaptera à la taille de sortie. Vraisemblablement, le joueur ajoutera alors des barres noires pour remplir le cadre. Dans notre exemple, le fichier de sortie sera de 640 × 360 (grand écran 16 × 9 qui s'inscrit dans la cible 640 × 480).
- étirement: Lorsque le mode aspect est « étiré », la vidéo de sortie correspond exactement à la largeur et à la hauteur demandées, même si elle déforme l'image. Ainsi, dans notre exemple, la sortie sera de 640 × 480, mais aura l'air étirée verticalement. NB : ce n'est pas la même chose que l'option « haut de gamme » ci-dessus, qui régit si une vidéo plus petite sera agrandie à une taille d'image plus grande.
- culture: Cette option indique à Zencoder de « zoomer » sur la vidéo pour correspondre à la taille de sortie, en recadrant les pixels du haut, du bas ou de la gauche/de la droite. Donc, si l'entrée est grand écran 1280×720 et que la cible de sortie est standard 640×480, nous redimensionnerons environ 160 pixels à partir de la gauche et de la droite du fichier d'entrée (créant un film 4:3), puis redimensionnerons celle-ci à 640×480. Si vous êtes assez vieux pour vous souvenir d'un VHS non grand écran (comme nous), il s'agit de l'ancienne option « panoramique et balayage ».
- pad: L'option pad indique à Zencoder de boîte aux lettres la vidéo pour qu'elle corresponde exactement à la taille de l'image de sortie. Utilisez cette option si votre lecteur cible ne sait pas comment tamponner une vidéo. Sinon, vous gaspillez simplement des morceaux en incluant des barres noires dans le fichier réel. Suivant notre exemple, cette option prendrait du contenu 1280 × 720 (16:9) et le convertirait en 640×480 (4:3) en créant un film 640 × 360, puis en plaçant des barres noires de 60 pixels en haut et en bas du film. Ainsi, le film serait de 640 × 480, avec des barres noires en haut et en bas.
Notez que spect_mode exige qu'une largeur et une hauteur soient fournies (ou une taille). Sinon, si une seule dimension est fournie, nous allons calculez l'autre dimension proportionnellement.
Remarque: le VP6 video_codec ne prend pas en charge l'aspect_mode "pad". Si vous demandez "pad" avec la vidéo VP6, nous utiliserons le mode par défaut "préserver".
{
"input": "s3://zencodertesting/test.mov",
"outputs": [
{
"aspect_mode": "crop"
}
]
}
sample_aspect_ratio
sample_aspect_ratio:String
Versions de l'API : V2
Parent : sorties
Types de tâches compatibles : VOD
Exemple : 8:9
Description :
Le rapport d'aspect de l'échantillon (pixels) à utiliser pour la vidéo de sortie. Les options de mode taille, largeur, hauteur et aspect_mode font toutes référence aux cotes de pixel codées, et non aux dimensions d'affichage.
Définit le rapport d'aspect à utiliser pour les échantillons/pixels de la vidéo en sortie, spécifiés comme "8:9 «," 32:27 «, ou tout autre rapport de deux entiers positifs, chacun compris entre 1 et 65535.
Spécifier une valeur (valide) pour ce paramètre change le 'aspect_mode' par défaut de 'préserver' à 'étirer', ce qui signifie que par défaut, vous devrez également spécifier une largeur / hauteur pour la sortie encodée.
Remarque : Il peut être utile d'utiliser l'option «upscale» en conjonction avec cette option pour des résolutions de sortie prévisibles.
Cette option s'applique uniquement lors de l'utilisation des codecs H.264 et HEVC.
{
"input": "s3://zencodertesting/test.mov",
"outputs": [
{
"sample_aspect_ratio": "8:9"
}
]
}
Voir également: aspect_mode , largeur , la taille , et Taille
force_interlace_en-têtes
force_interlace_headers:Boolean
Versions de l'API : V2
Parent : sorties
Types de tâches compatibles : VOD
Valeur par défaut : false
Description :
Certains décodeurs demandent du contenu entrelacé, mais joueront un contenu progressif très bien. Ce paramètre ajoutera des en-têtes « entrelacés » aux métadonnées du contenu progressif, pour qu'il ait l'air qu'il est réellement entrelacé.
Remarque : Certains outils d'inspection des médias ne seront pas dupés par cela et rapporteront ce contenu comme progressif malgré les informations d'en-tête.)
Cette option s'applique uniquement lors de l'utilisation du codec H.264.
{
"input": "s3://zencodertesting/test.mov",
"outputs": [
{
"force_interlace_headers": true
}
]
}
Voir également: aspect_mode , largeur , la taille , et Taille